低価格動画編集アプリ VideoCanvas でレイヤー合成
このブログでも何度かギター演奏の類を YouTube で公開していることを書いてますが、今回初めてレイヤ合成とゆーものに挑戦してみました。つまりアレです。こんな動画みたいに、画面を分割して一人多重奏するやつです。これ、ずっと前からやってみたかったんですが、手持ちの Mac でやるにはどうしたらいいのか暫く分かんなかったんですよ。プリインストールされてる iMovie は多機能でずいぶん色々な編集ができちゃいますが、複数ムービーを Photoshop のレイヤで重ねるような感覚で合成するこの手の機能は無いみたいですし。
色々調べてみると Windows の方では NicoVisualEffects (通称 NiVE)を始めとしたフリーソフトが数多くあって、それでかなりのことが出来ちゃうみたいなんですね。そりゃ Mac でも Adobe Premiere や Final Cut Pro のような最強(かつ高価な)アプリを使えば多分できるんだろうな、とは思ってましたが、タマに遊び半分で使うものだしそれ程の品質を求める訳でもないし… もーちょっとリーズナブルなやつがあってもイイのに、とブツブツ言いながらさらに少し調べるうちに VideoCanvas という比較的低価格でレイヤ合成可能な動画編集アプリを発見、なんかイケるかもしんない!! 価格は '12-6-24 現在、AppStore で850円になってます。他に選択肢も無いし、気がつくとポチッとしてましたw。
マニュアルの類いは英語だけで、それも詳しいとは言えない情報量ですが、試行錯誤でなんとか思ったとおりの動画レイヤ合成ができたので、今回はその過程を書き留めておきます。ちなみに本作業で出来たのがこの動画(↓)です。単純にギターの伴奏の上にオーボエ(カシオのデジタルホーンを使ってますがw)のメロディを重ねただけのものです。
まずは、それぞれの動画を別々に撮る訳ですが、先に伴奏のギターを撮って、それをイヤホンで聴きながらオーボエの方を撮る、という手順になります。その際、留意したのは以下のようなことくらいです。
- ギター演奏はリズムトラックとなるので、テンポは緩急をつけず極力一定を保つ。
- 編集時にタイミングを合わせやすいように、オーボエ撮りの際は演奏の前にカウントを付けておく。
さて、素材が出来たらいよいよ編集。VideoCanvas を起動直後のメインウィンドウはこんな感じです(↓)。説明しやすいように各部の名称を書き入れておきますね。

この下部にあるタイムライン編集のエリアに素材の動画をドラッグ&ドロップして読み込ませます。Photoshop のレイヤと同じで上にある方が手前に表示されるので、それを考えて、オーボエ、ギターという順番にします。Untitle という箇所をクリックするとレイヤの名前も設定できますよ(↓)。
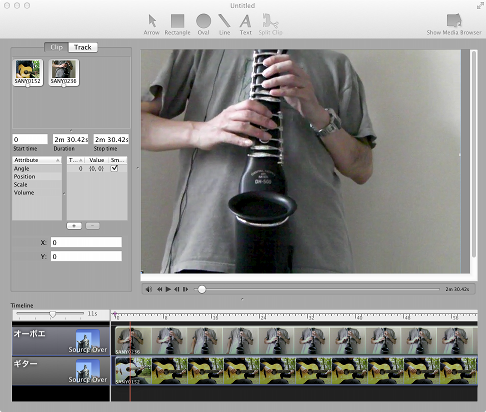
次に、オーボエのレイヤを1/4程度に縮小して、右下に配置する作業を。サイジングと移動は右上のキャンバス上でもできるのですが、マウスでのハンドル操作がちょっと面倒だと思ったら、(1)タイムラインでオーボエのトラックをクリックして選択 → (2)フィルタ・ノード・ビューの Clip で動画クリップを選択 → (3)属性インスペクタから「Scale」を選択して、下の属性値フォームに表示された値を書き換える、という手順で数値ベースで正確に行うことも可能です(例↓)。
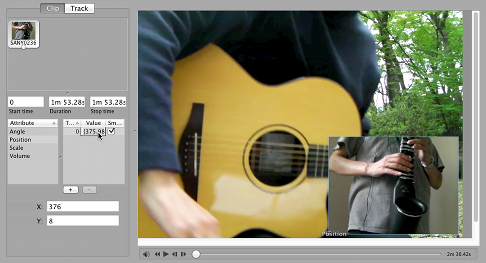
さて、レイアウティングが済んだので、動画を再生しながら両者のタイミングをざっくりと合わせておきます(なぜここでキッチリ合わせておかないかは後述します)。手順はタイムラインでクリップをドラッグしてもいいし、フィルタ・ノード・ビューにある Start Time で位置(秒)をキーインしても OK。
次に、それぞれのトラックの余分な箇所を取り除きます。この手順は iMovie 等と同様で、(1)再生しながら分割ポイントを探して、Edit メニューから「Split Clip At Current Time」を実行して分割 → (2)余分な箇所を選択して削除キーを押す、という繰り返しになります。
ここまで来たら、あとはタイミングをきっちり合わせて動画を書き出すだけなんですが、もしトランジションやフィルタ等の効果を施しておきたい場合は先にやっておきます。今回の例では両トラックのフェードイン・フェードアウトと、若干のソフトフォーカス処理を行ったので、この手順を。
【フェードイン・フェードアウト】
フェードイン・アウトはトランジション機能でやれるのじゃないかと思ったんですが、あれこれ試してどうもやり方が分からなかったので苦し紛れに以下の様に実現させました(もっと楽な方法があったらごめんなさい)。
- 動画と同サイズの透明な PNG 画像を生成して、自分のピクチャフォルダに置く。
- メディアウィンドウの上部から Images を選択して、その下のピクチャフォルダを選択。
- 作った画像が下半分の一覧に表示されるので、これをタイムラインのフェードインさせたいクリップの手前にドラッグ&ドロップして配置する。
- 配置した画像のクリップを選択して、フィルタ・ノード・ビューにて Duration を編集して長さ(秒)を調整しておく。
- 透明画像のクリップまたはフェードインさせたいクリップをドラッグで移動させて、両者が重なるようにする(下図)。
これでフェードインが実現できます。フェードアウトもクリップの後ろで同じことをするだけです。
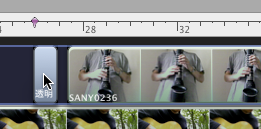
【ソフトフォーカス】
- メインウィンドウのフィルタ・ノード・ビューで Clip を選択して、フィルタをかけたいクリップを表示させておく。
- メディアウィンドウの上部から Filters を選択。
- 表示されたフィルタの一覧から Bloom を、メインウィンドウのフィルタ・ノード・ビュー内にあるクリップの接続ノード(小さな○)の上にドラッグ&ドロップして接続する。
- 属性インスペクタにてフィルタのパラメータを好みに調整する(下図)。
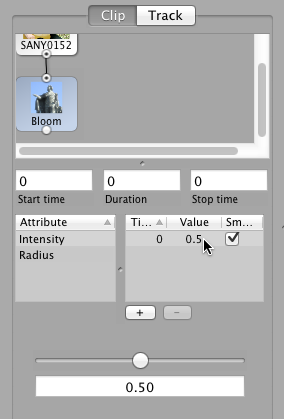
さて、すべきことが全てすんだらタイムラインにて両クリップのタイミングをきっちり合わせて、File メニューから Export Movie を選択して動画書き出しを行って完了です。完了なんですが… 実は一連の作業で最も苦労したのが、この「タイミング合わせ」でした。具体的には以下のような事象に見舞われました。
- フィルタ・ノード・ビューの Start で設定した数値以上に聴感でのタイミングがズレて感じる。
- そもそも、同一の数値でもその時々でタイミングが明らかに違う。
- やっとタイミングを合わせたと思っても、最後まで通して聴く等の別の作業をしているうちにタイミングにズレが生じる(結構頻繁)。
- VideoCanvas で再生した時のタイミングと、書き出した動画とのタイミングが少しズレている。
これは非常に厄介で、タイミング合わせ → 動画書き出し → ズレたぶんを VideoCanvas で微調整して再度書き出し、という手順を何度も繰り返してようやく格好がつくものが出来たという有様でした。今回撮った動画のフレームレートは29.97毎秒なので、おそらく VideoCanvas のタイムライン調整での最小単位も1フレーム(=33ミリ秒)だと思うんですが、今回感じたズレはどう聴いてもそれ以上だろう、という印象です。数値ベースで合わせてもズレが生じるなんて、なんだかアナログ時代に戻ってテープカウンターでも弄っているような気分です。おそらくアプリの不具合と考えていいかと思いますので、この旨をフィードバックしておくことにします。
という訳で、残念ながら「皆さんオススメですよ!!」という結果にならなかったのですが、使いこなしの面で解消できないか、次回は倍のフレームレートで試して見る等、今後も追求してみるつもりです。